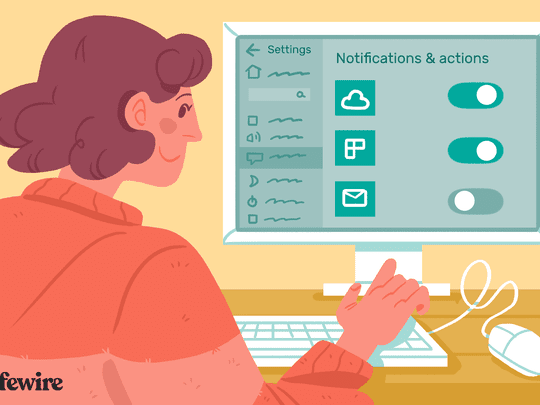
YL Software Tutorial: Switching Language Options Within the System Control Panel

Mastering Display Customization on Windows [Student]: What Is the Value of (B ) if It Satisfies the Equation (\Frac{b}{6} = 9 )?
The Windows 10 display settings allow you to change the appearance of your desktop and customize it to your liking. There are many different display settings you can adjust, from adjusting the brightness of your screen to choosing the size of text and icons on your monitor. Here is a step-by-step guide on how to adjust your Windows 10 display settings.
1. Find the Start button located at the bottom left corner of your screen. Click on the Start button and then select Settings.
2. In the Settings window, click on System.
3. On the left side of the window, click on Display. This will open up the display settings options.
4. You can adjust the brightness of your screen by using the slider located at the top of the page. You can also change the scaling of your screen by selecting one of the preset sizes or manually adjusting the slider.
5. To adjust the size of text and icons on your monitor, scroll down to the Scale and layout section. Here you can choose between the recommended size and manually entering a custom size. Once you have chosen the size you would like, click the Apply button to save your changes.
6. You can also adjust the orientation of your display by clicking the dropdown menu located under Orientation. You have the options to choose between landscape, portrait, and rotated.
7. Next, scroll down to the Multiple displays section. Here you can choose to extend your display or duplicate it onto another monitor.
8. Finally, scroll down to the Advanced display settings section. Here you can find more advanced display settings such as resolution and color depth.
By making these adjustments to your Windows 10 display settings, you can customize your desktop to fit your personal preference. Additionally, these settings can help improve the clarity of your monitor for a better viewing experience.
Post navigation
What type of maintenance tasks should I be performing on my PC to keep it running efficiently?
What is the best way to clean my computer’s registry?
Also read:
- [Updated] In 2024, Your Ultimate Source for Online Video to MP3 Downloads
- 如何在Windows 11上逆向操作:回到以前日期的两种技巧
- 写真
- Assessing Artificial Smarts: The Heavy Hitters
- Craft a Win10 Restore Drive for Peer Computers: 3 Effective Methods
- Data Resurrection Techniques: How to Salvage Files From Defective Hard Disk Drives
- DIY Guide to Improve Blurry Graphics in Call of Duty: Warzone While Gaming on PC
- Effective Strategies for Safely Saving Your Data Prior to a System Format on Windows Operating Systems
- How do you play MKV files on Xiaomi Redmi 12 5G?
- How to Change Your Sony Xperia 5 V Location on life360 Without Anyone Knowing? | Dr.fone
- In 2024, How Can I Use a Fake GPS Without Mock Location On Realme 12 Pro 5G? | Dr.fone
- In 2024, Key Practices to Amplify Your Social Media Impact on FB
- IPhone 使用者的解答:五項方法來改善Windows 照片應用程式的驗證問題
- Pemutusan Pakaian: Resepsi Server Tiga Terbaik Untuk Menjalankan Migrasi Dan Penerpaan.
- Regardez Des Vidéos en 4K Sur Votre iPhone SE/6/6S, iPad Air3/Mini5 Ou Autres Appareils Avec iOS 9.3/iOS 10
- Solución Integral E Innovadora: Utilizar Clonador De Discos De La API Win32 en Tarjetas SD
- Top-Ranking and Leading.
- Ultimate Troubleshooting Tips: Resolve Hogwarts Legacy's Stutter Issues
- أسهمية النسخ الاحتياطية بشكل فعال من قرص صلب إلى SSD في ثلاثة خطوات
- Title: YL Software Tutorial: Switching Language Options Within the System Control Panel
- Author: Timothy
- Created at : 2025-03-04 21:21:48
- Updated at : 2025-03-07 16:12:31
- Link: https://win-remarkable.techidaily.com/yl-software-tutorial-switching-language-options-within-the-system-control-panel/
- License: This work is licensed under CC BY-NC-SA 4.0.