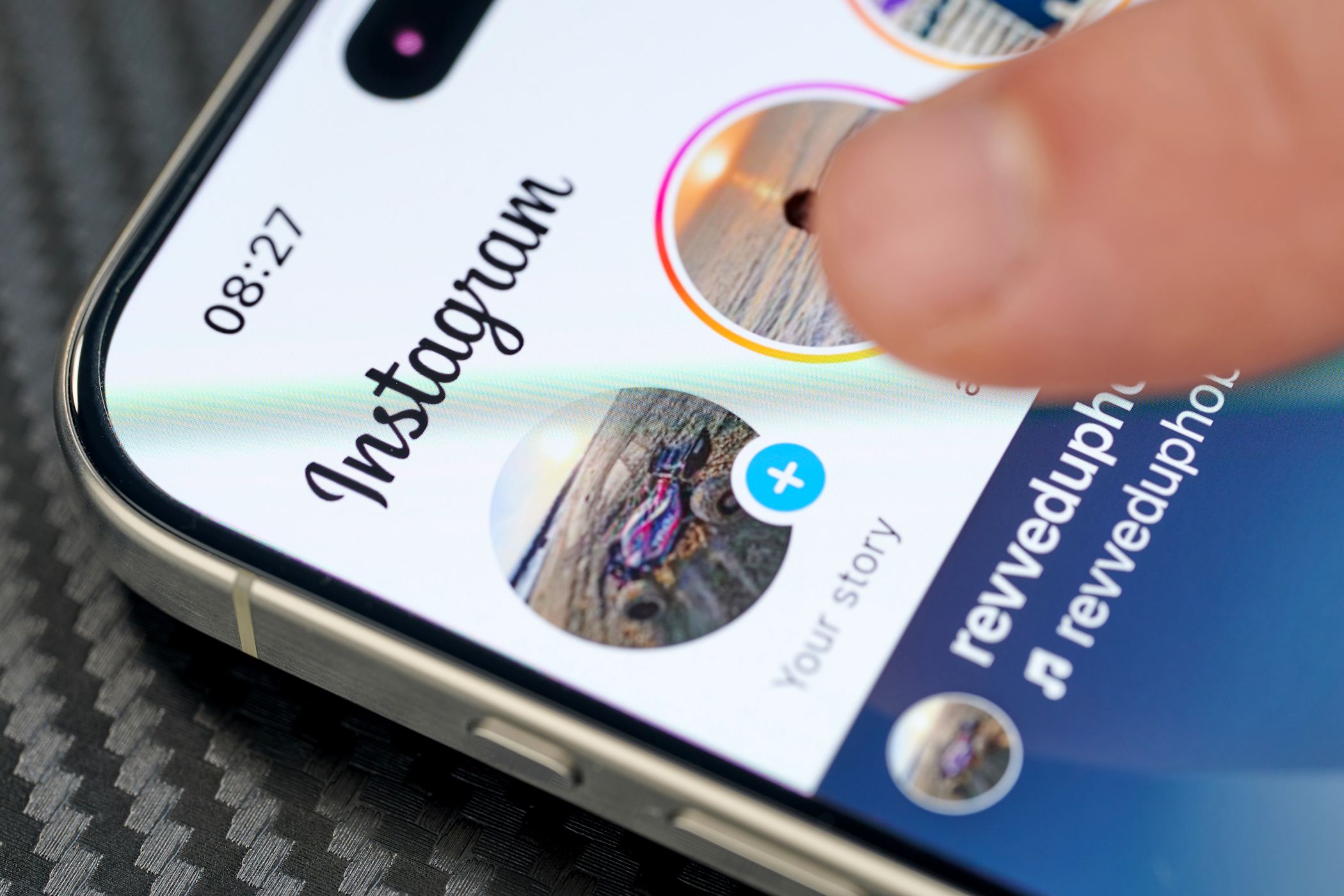
Understanding CPU Errors: Can System Overheating Be the Issue? - Insights From YL Computing

[B = 54 \
The Windows 10 display settings allow you to change the appearance of your desktop and customize it to your liking. There are many different display settings you can adjust, from adjusting the brightness of your screen to choosing the size of text and icons on your monitor. Here is a step-by-step guide on how to adjust your Windows 10 display settings.
1. Find the Start button located at the bottom left corner of your screen. Click on the Start button and then select Settings.
2. In the Settings window, click on System.
3. On the left side of the window, click on Display. This will open up the display settings options.
4. You can adjust the brightness of your screen by using the slider located at the top of the page. You can also change the scaling of your screen by selecting one of the preset sizes or manually adjusting the slider.
5. To adjust the size of text and icons on your monitor, scroll down to the Scale and layout section. Here you can choose between the recommended size and manually entering a custom size. Once you have chosen the size you would like, click the Apply button to save your changes.
6. You can also adjust the orientation of your display by clicking the dropdown menu located under Orientation. You have the options to choose between landscape, portrait, and rotated.
7. Next, scroll down to the Multiple displays section. Here you can choose to extend your display or duplicate it onto another monitor.
8. Finally, scroll down to the Advanced display settings section. Here you can find more advanced display settings such as resolution and color depth.
By making these adjustments to your Windows 10 display settings, you can customize your desktop to fit your personal preference. Additionally, these settings can help improve the clarity of your monitor for a better viewing experience.
Post navigation
What type of maintenance tasks should I be performing on my PC to keep it running efficiently?
What is the best way to clean my computer’s registry?
Also read:
- [New] 2024 Approved Navigating Social Sharing Pining on Snapchat
- [New] In 2024, Ultimate Booklist #TikBooks For Your Next Read
- [Updated] 2024 Approved Decoding the Perfection of HP Envy 27'S Design
- [Updated] Access Unlimited MCB Theme Images
- 「Movaviでシームレスな無料PNG形式の画像変換 - 高速・簡単」
- 2024 Approved The Ultimate Cheat Sheet to Gameplay Screencasts in Overwatch
- 网络转换:无成本地将MXF文件改为MP4 - 使用 Movavi
- Convertissez La VHS Gratuitement en Digital Avec Movavi Online - Guide Pratique
- Creating & Editing HD Videos Using Built-In Tools in Windows 10: Tutorial
- Download Movavi Video Editor: Best No Cost Video Converting Software
- Exclusive Data Recovery Offer: Immediate Access & Assurance
- Free Online WAV to M4A Converter - Movavi's Easy Solution
- From Footage to Narrative The Essential Guide to Instagram Descriptive Texts for 2024
- In 2024, Catch or Beat Sleeping Snorlax on Pokemon Go For Apple iPhone 6s Plus | Dr.fone
- Photo Perfection with Image Enhancer: Mastering Editing Techniques Using Movavi Photo Editor
- Téléversement Facile De Votre Contenu Vidéo : Discoverez Movavi, L'outil Free-to-Use Pour Les Conversions Vidéo Efficaces !
- Top 11 Free Apps to Check IMEI on Nokia G42 5G Phones
- Top-Rated Student Laptops: Comprehensive Reviews & Guides - Insights From Tech Experts
- Ultimate List of the 7 Finest Gratis VIDEA to DVD Conversion Tools - Your Essential How-To
- Title: Understanding CPU Errors: Can System Overheating Be the Issue? - Insights From YL Computing
- Author: Timothy
- Created at : 2025-03-03 17:08:44
- Updated at : 2025-03-07 17:23:42
- Link: https://win-remarkable.techidaily.com/understanding-cpu-errors-can-system-overheating-be-the-issue-insights-from-yl-computing/
- License: This work is licensed under CC BY-NC-SA 4.0.