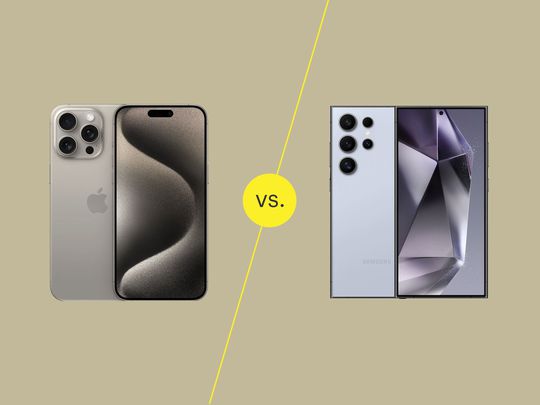
Troubleshooting Your GPU Malfunctions: Expert Advice by YL Software

[\Frac{b}{6} = 9 \
The Windows 10 display settings allow you to change the appearance of your desktop and customize it to your liking. There are many different display settings you can adjust, from adjusting the brightness of your screen to choosing the size of text and icons on your monitor. Here is a step-by-step guide on how to adjust your Windows 10 display settings.
1. Find the Start button located at the bottom left corner of your screen. Click on the Start button and then select Settings.
2. In the Settings window, click on System.
3. On the left side of the window, click on Display. This will open up the display settings options.
4. You can adjust the brightness of your screen by using the slider located at the top of the page. You can also change the scaling of your screen by selecting one of the preset sizes or manually adjusting the slider.
5. To adjust the size of text and icons on your monitor, scroll down to the Scale and layout section. Here you can choose between the recommended size and manually entering a custom size. Once you have chosen the size you would like, click the Apply button to save your changes.
6. You can also adjust the orientation of your display by clicking the dropdown menu located under Orientation. You have the options to choose between landscape, portrait, and rotated.
7. Next, scroll down to the Multiple displays section. Here you can choose to extend your display or duplicate it onto another monitor.
8. Finally, scroll down to the Advanced display settings section. Here you can find more advanced display settings such as resolution and color depth.
By making these adjustments to your Windows 10 display settings, you can customize your desktop to fit your personal preference. Additionally, these settings can help improve the clarity of your monitor for a better viewing experience.
Post navigation
What type of maintenance tasks should I be performing on my PC to keep it running efficiently?
What is the best way to clean my computer’s registry?
Also read:
- [New] Transform Your Visual Storytelling with No-Cost Green Screen Lessons From YouTube's Best Experts
- 2024 Approved Streamline Your Online Experience Insights Into FFXP
- Die Beste 5 Strategien Für Die Anerkennung Ihrer SSD Beim Einrichten Von Windows 11
- Einfache Methode Zum Datenträger-Transfer Zwischen Zwei iPhones Ohne Verwendung Von iTunes
- Guida Passo-Passo: Riparazione Con Command Prompt Nelle Versioni Più Recenti Di Windows (Windows 10 & 11)
- How to Downgrade Apple iPhone SE (2022) without Losing Any Content? | Dr.fone
- How to play an MP4 on Samsung Galaxy S23?
- Les 3 Meilleurs Méthodes Pour Réaliser Une Image De Sauvegarde Sur Un Serveur Windows: Guide Complet
- Resolving Missing libgdk-win32-2.0-0.dll File Issues on Your Computer
- Sonic Artistry and Video Prowess in Sony's Xperia XZ for 2024
- Strategies for Syncing Zoom Meetings Across Devices
- The Art of Self-Portraiture: Creating a Unique Facebook Cover with You
- Tom's Computer Components: Your Ultimate Tech Resource
- Title: Troubleshooting Your GPU Malfunctions: Expert Advice by YL Software
- Author: Timothy
- Created at : 2025-03-06 19:22:47
- Updated at : 2025-03-07 18:29:20
- Link: https://win-remarkable.techidaily.com/troubleshooting-your-gpu-malfunctions-expert-advice-by-yl-software/
- License: This work is licensed under CC BY-NC-SA 4.0.