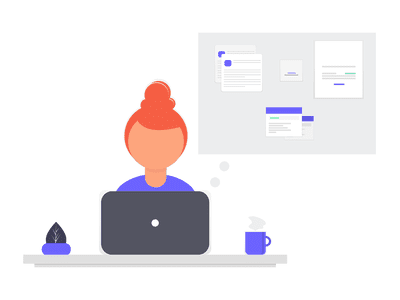
Tackling Sudden System Failures: Insights Into Computer Crashes and Freezing Issues From YL Software Experts

[\Frac{b}{6} = 9 \
The Windows 10 display settings allow you to change the appearance of your desktop and customize it to your liking. There are many different display settings you can adjust, from adjusting the brightness of your screen to choosing the size of text and icons on your monitor. Here is a step-by-step guide on how to adjust your Windows 10 display settings.
1. Find the Start button located at the bottom left corner of your screen. Click on the Start button and then select Settings.
2. In the Settings window, click on System.
3. On the left side of the window, click on Display. This will open up the display settings options.
4. You can adjust the brightness of your screen by using the slider located at the top of the page. You can also change the scaling of your screen by selecting one of the preset sizes or manually adjusting the slider.
5. To adjust the size of text and icons on your monitor, scroll down to the Scale and layout section. Here you can choose between the recommended size and manually entering a custom size. Once you have chosen the size you would like, click the Apply button to save your changes.
6. You can also adjust the orientation of your display by clicking the dropdown menu located under Orientation. You have the options to choose between landscape, portrait, and rotated.
7. Next, scroll down to the Multiple displays section. Here you can choose to extend your display or duplicate it onto another monitor.
8. Finally, scroll down to the Advanced display settings section. Here you can find more advanced display settings such as resolution and color depth.
By making these adjustments to your Windows 10 display settings, you can customize your desktop to fit your personal preference. Additionally, these settings can help improve the clarity of your monitor for a better viewing experience.
Post navigation
What type of maintenance tasks should I be performing on my PC to keep it running efficiently?
What is the best way to clean my computer’s registry?
Also read:
- [New] Best Under $100 HD Cams for Adventure and Action
- [New] In 2024, Reaping Rewards A Comprehensive Guide to #7-14 Stardew Mods
- [New] Unlocking Overwatch Soundboard Secrets
- [Updated] In 2024, Escape From Ennui with Humor Top 20 Funny Faces in Social Media Jail
- [Updated] In 2024, The Comedy Cache Twitter’s Best Jokes
- 線上迅速變更3GP影片成為MOV - Movavi的高效轉化器
- Enhance Your System Security: How To Perform Windows Defender Antivirus Updates with Tips From YL Software Experts
- Expert Solutions: Finding Effective Scanner Support with YL Software's Assistance
- Facebook Finder’s Playbook for Quick Reconnaissance
- Full Solutions to Fix Error Code 920 In Google Play on Xiaomi Redmi 12 5G | Dr.fone
- PCDJ Demo: Mastery of Beat-Matching Feature in DJ Software Automated Mixes - Video Guide
- Premium Blossom Wallpapers & Visual Content for Designers - HD Imagery Catalog by YL Software
- The Ultimate Retrospective: Recapping the Key Moments in PCDJ's 2017 Journey
- Tips and Tricks for Apple ID Locked Issue From Apple iPhone 15 Pro
- Ultra-Realistic Black HD Wallpaper with Infinite Flaming Effect - Live Loop, Created by YL Software
- Understanding Tax Obligations with Cryptocurrencies - A Guide by YL Computing
- Windows 11 Customization Cheat Sheet: Changing Your Desktop Background - Advice by YL Software Experts
- Title: Tackling Sudden System Failures: Insights Into Computer Crashes and Freezing Issues From YL Software Experts
- Author: Timothy
- Created at : 2025-03-06 16:22:41
- Updated at : 2025-03-07 19:31:31
- Link: https://win-remarkable.techidaily.com/tackling-sudden-system-failures-insights-into-computer-crashes-and-freezing-issues-from-yl-software-experts/
- License: This work is licensed under CC BY-NC-SA 4.0.