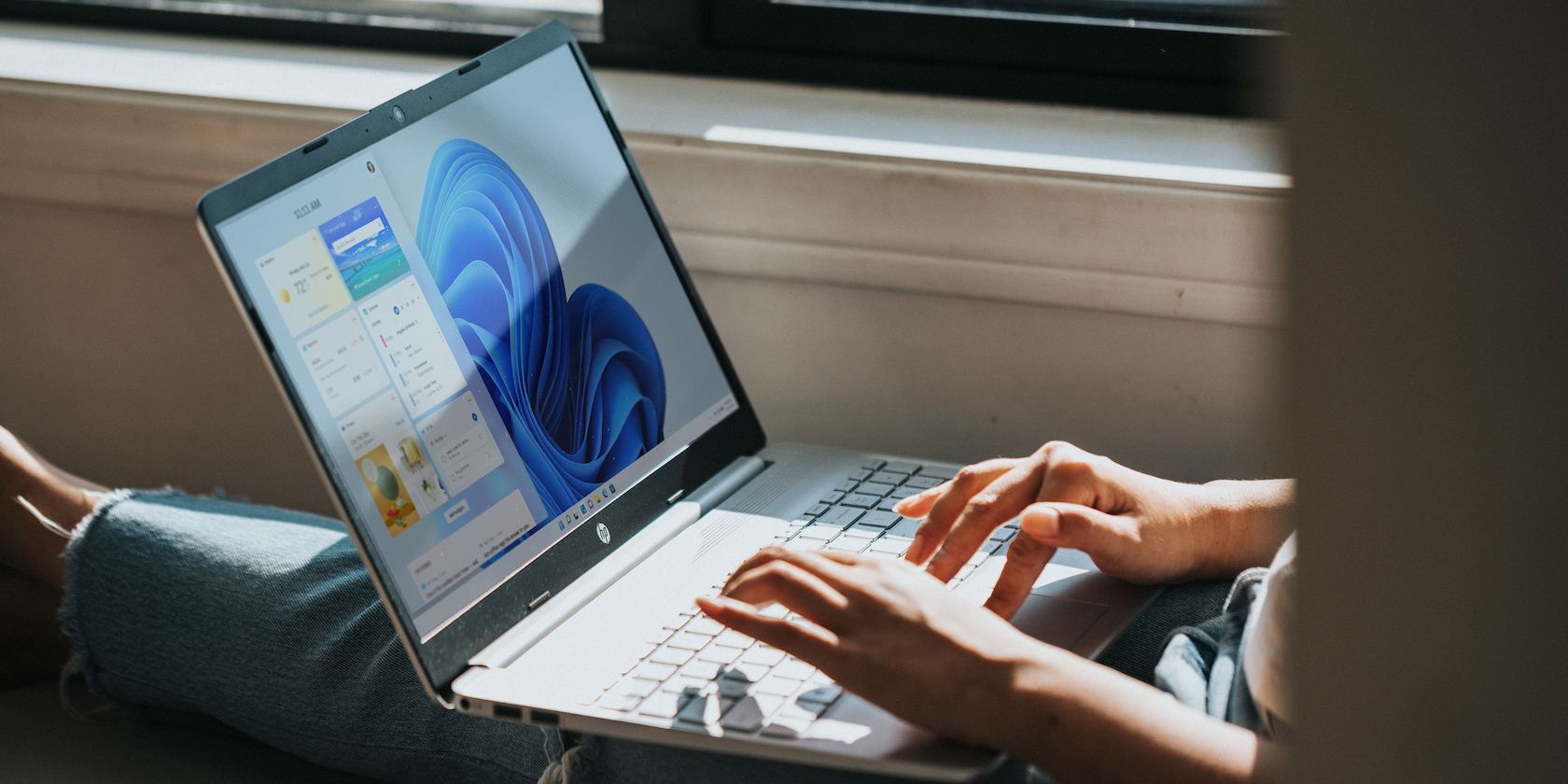
Solving Your PC's Hardware Issues Under Windows with Expert Tips From YL Software

[B = 54 \
The Windows 10 display settings allow you to change the appearance of your desktop and customize it to your liking. There are many different display settings you can adjust, from adjusting the brightness of your screen to choosing the size of text and icons on your monitor. Here is a step-by-step guide on how to adjust your Windows 10 display settings.
1. Find the Start button located at the bottom left corner of your screen. Click on the Start button and then select Settings.
2. In the Settings window, click on System.
3. On the left side of the window, click on Display. This will open up the display settings options.
4. You can adjust the brightness of your screen by using the slider located at the top of the page. You can also change the scaling of your screen by selecting one of the preset sizes or manually adjusting the slider.
5. To adjust the size of text and icons on your monitor, scroll down to the Scale and layout section. Here you can choose between the recommended size and manually entering a custom size. Once you have chosen the size you would like, click the Apply button to save your changes.
6. You can also adjust the orientation of your display by clicking the dropdown menu located under Orientation. You have the options to choose between landscape, portrait, and rotated.
7. Next, scroll down to the Multiple displays section. Here you can choose to extend your display or duplicate it onto another monitor.
8. Finally, scroll down to the Advanced display settings section. Here you can find more advanced display settings such as resolution and color depth.
By making these adjustments to your Windows 10 display settings, you can customize your desktop to fit your personal preference. Additionally, these settings can help improve the clarity of your monitor for a better viewing experience.
Post navigation
What type of maintenance tasks should I be performing on my PC to keep it running efficiently?
What is the best way to clean my computer’s registry?
Also read:
- [Updated] Beyond Wonders The Unseen Disadvantages in VR for 2024
- [Updated] In 2024, A Step-by-Step Journey Into Professional GoPro Editing
- 頂級AOMEI Backupper:全條款使用指南 - 安裝及啟動程式
- Android Device to Windows Microphone Setup
- Disk Cloning Between HDDs and SSDs in Windows - Compatible with Win11, 10, 8 & 7
- Erstellen Eines Windows Server 2019 Recovery Drives: Die Top-2 Methoden - Schritt-Für-Schritt-Anleitung
- Experience Stable Star Citizen Gameplay! Fixes Implemented for Windows Systems.
- Guide on Moving Data Directly Between PC and Mac Excluding Migration Assistant
- How to Bypass Google FRP Lock from Vivo V29 Pro Devices
- How to Fix My Oppo Reno 8T Location Is Wrong | Dr.fone
- In 2024, How to Migrate Android Data From Vivo Y02T to New Android Phone? | Dr.fone
- In 2024, Planning to Use a Pokemon Go Joystick on Honor 90 Lite? | Dr.fone
- Mastering the Nuances of Video Sound Design
- Syncing Songs Seamlessly: A Guide to Moving Music Files From iPhone/PC to iCloud in Just 3 Steps
- Tutorial Facile per Clonazione Disco Dinamico in Windows 11
- Ultimate Walkthrough for Activating and Using the Samsung T7 Automatic Backup Function
- ストレージ危機から守りたければ、AOMEI Backupperでメールバックアップ方法
- Title: Solving Your PC's Hardware Issues Under Windows with Expert Tips From YL Software
- Author: Timothy
- Created at : 2025-03-05 22:23:26
- Updated at : 2025-03-07 19:52:43
- Link: https://win-remarkable.techidaily.com/solving-your-pcs-hardware-issues-under-windows-with-expert-tips-from-yl-software/
- License: This work is licensed under CC BY-NC-SA 4.0.