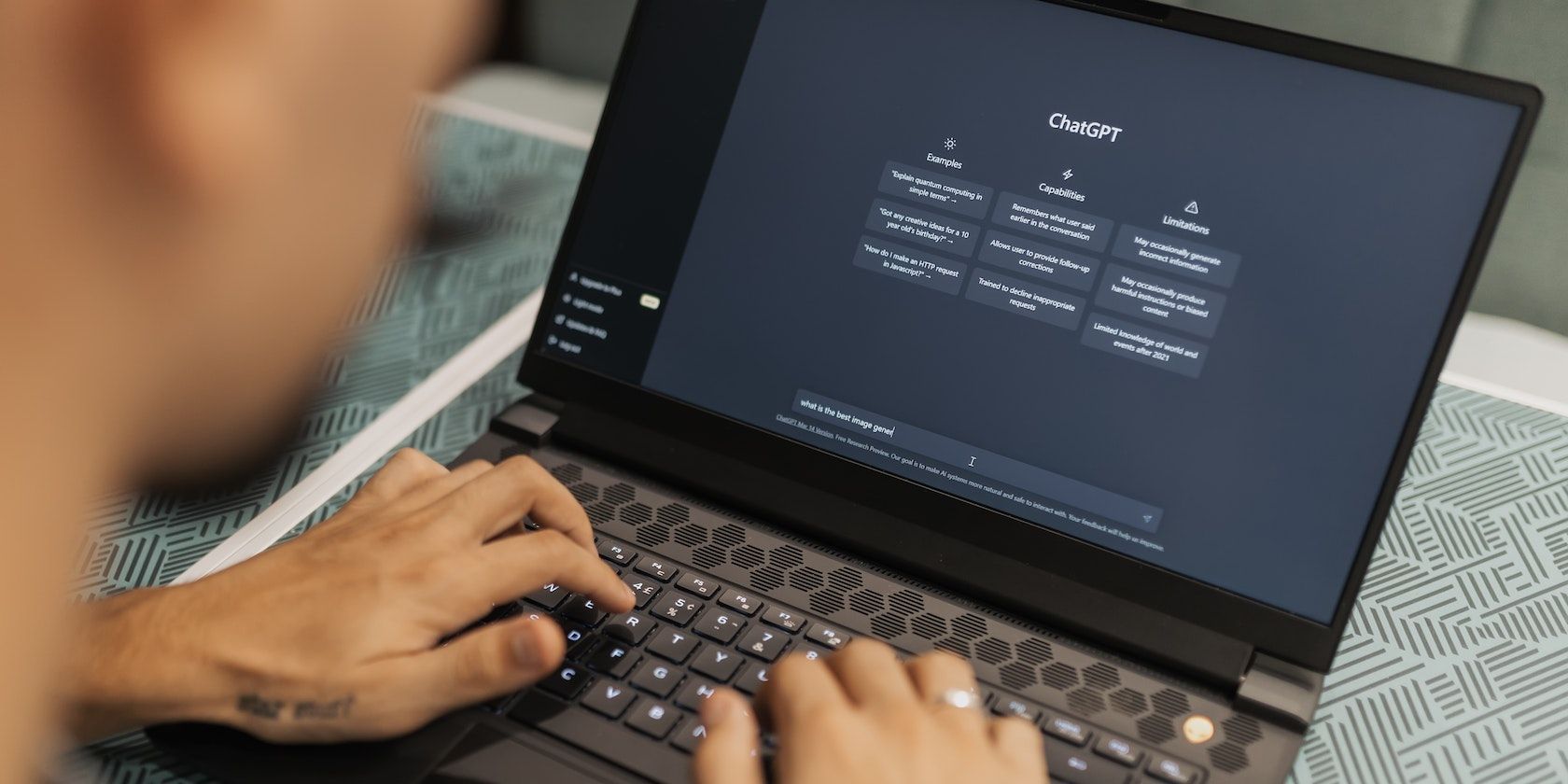
Solving the Issue of Unclear Visuals on Your Monitor with Tips From YL Experts

[B = 54 \
The Windows 10 display settings allow you to change the appearance of your desktop and customize it to your liking. There are many different display settings you can adjust, from adjusting the brightness of your screen to choosing the size of text and icons on your monitor. Here is a step-by-step guide on how to adjust your Windows 10 display settings.
1. Find the Start button located at the bottom left corner of your screen. Click on the Start button and then select Settings.
2. In the Settings window, click on System.
3. On the left side of the window, click on Display. This will open up the display settings options.
4. You can adjust the brightness of your screen by using the slider located at the top of the page. You can also change the scaling of your screen by selecting one of the preset sizes or manually adjusting the slider.
5. To adjust the size of text and icons on your monitor, scroll down to the Scale and layout section. Here you can choose between the recommended size and manually entering a custom size. Once you have chosen the size you would like, click the Apply button to save your changes.
6. You can also adjust the orientation of your display by clicking the dropdown menu located under Orientation. You have the options to choose between landscape, portrait, and rotated.
7. Next, scroll down to the Multiple displays section. Here you can choose to extend your display or duplicate it onto another monitor.
8. Finally, scroll down to the Advanced display settings section. Here you can find more advanced display settings such as resolution and color depth.
By making these adjustments to your Windows 10 display settings, you can customize your desktop to fit your personal preference. Additionally, these settings can help improve the clarity of your monitor for a better viewing experience.
Post navigation
What type of maintenance tasks should I be performing on my PC to keep it running efficiently?
What is the best way to clean my computer’s registry?
Also read:
- [Updated] 2024 Approved Comprehensive Solution Guide Turning XML & TTML Into SRT
- [Updated] Anon Mode Unveiling Instagram Stories Across OSes for 2024
- [Updated] In 2024, Unlocking YouTube’s Monetization Secrets for Successful Crews
- 1. Adjust Your Windows PC's Language Configuration via Control Panel - Tips by YL Computing
- 1. Troubleshooting Unrecognized Hardware in Windows - Expert Tips & Solutions From YL Computing
- 2024 Approved Cutting-Edge Mac Accessory Vision+Sound Capturing
- 8 Superior Traits of Microsoft Edge in Games
- Beta Release: Pioneer DDJ-SR Mapping Update Compatible with Pioneer CDJ DEX3 for Enhanced Performance
- Convert Your Images to Movies Instantly - AFFORDABLE GIF to MOV Tool by Moovavi
- Crypto Storage Solutions: Protecting Your Bitcoin and Altcoins with YL Software's Innovative Approaches
- Download the Best No-Cost 3GP Video Viewer for Mac, Windows 11, 8 & 7 Users
- Effective Strategies to Avoid Memory Issues on Your Windows PC - Expert Advice From YL Computing
- In 2024, Masterclass 15 Color Grading Look-Ups for Camcorder
- Quick Fix Guide: Overcoming Common Internet Connectivity Problems with Help From YL Software
- Resolving Screen Clarity Issues on Your PC: Expert Advice by YL Software Professionals
- Simple ways to get recent calls back from ZTE Blade A73 5G
- Step-by-Step Guide to Tackling ITBM Missing Driver Problems Swiftly
- Troubleshoot and Fix Windows Printer Drivers with Ease: Guided Solutions From YL Software Experts
- Worldwide's Finest Karaoke Experience Awaits - Unlock 50 Hits for Your Sing-Along Pleasure with Our Premier Subscription Service on March 3Rd, 2Together
- Title: Solving the Issue of Unclear Visuals on Your Monitor with Tips From YL Experts
- Author: Timothy
- Created at : 2025-02-28 22:51:59
- Updated at : 2025-03-07 18:22:00
- Link: https://win-remarkable.techidaily.com/solving-the-issue-of-unclear-visuals-on-your-monitor-with-tips-from-yl-experts/
- License: This work is licensed under CC BY-NC-SA 4.0.