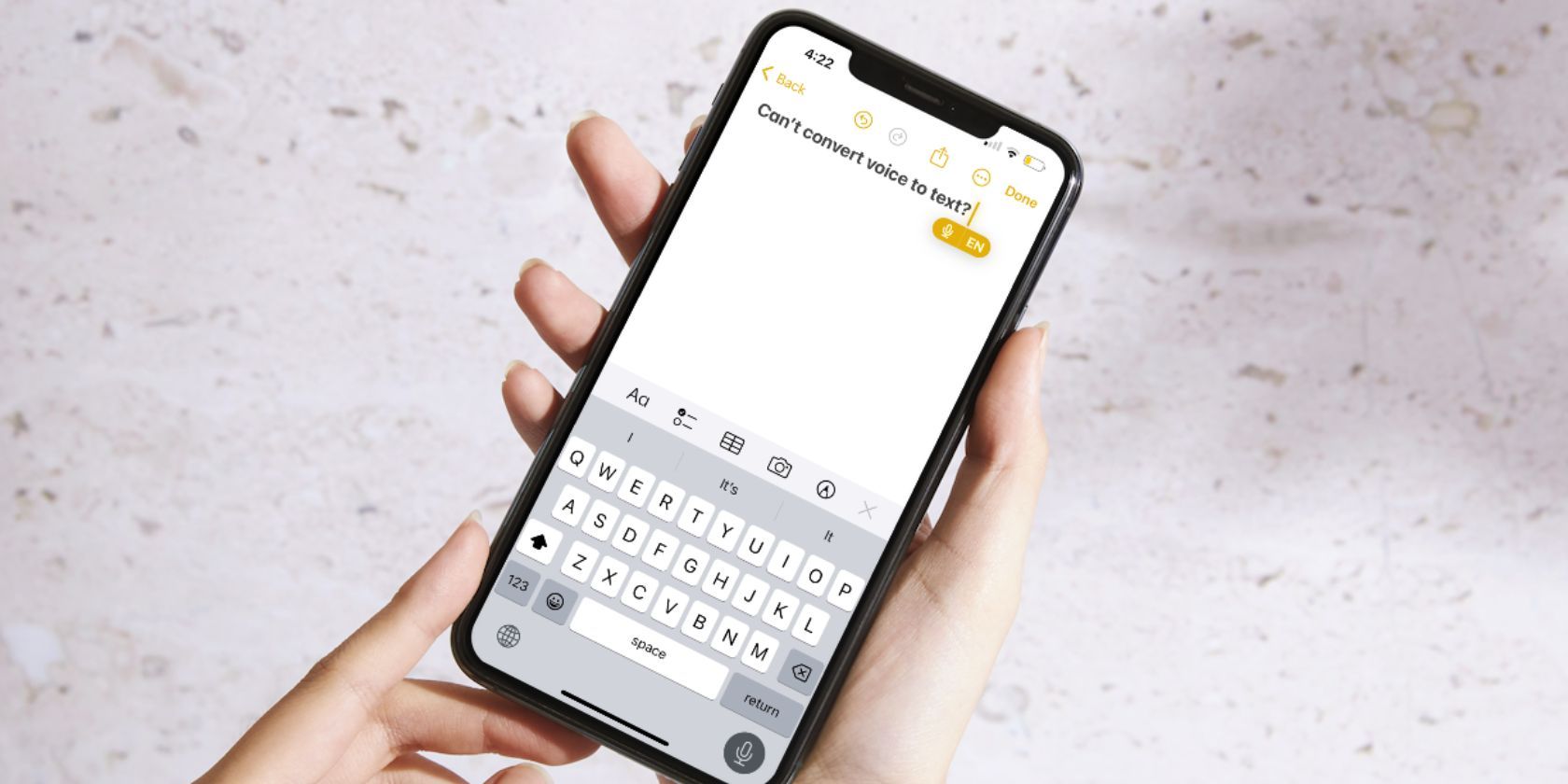
Resolving GPU Malfunction Alerts: Expert Tips From YL Computing

[\Frac{b}{6} = 9 \
The Windows 10 display settings allow you to change the appearance of your desktop and customize it to your liking. There are many different display settings you can adjust, from adjusting the brightness of your screen to choosing the size of text and icons on your monitor. Here is a step-by-step guide on how to adjust your Windows 10 display settings.
1. Find the Start button located at the bottom left corner of your screen. Click on the Start button and then select Settings.
2. In the Settings window, click on System.
3. On the left side of the window, click on Display. This will open up the display settings options.
4. You can adjust the brightness of your screen by using the slider located at the top of the page. You can also change the scaling of your screen by selecting one of the preset sizes or manually adjusting the slider.
5. To adjust the size of text and icons on your monitor, scroll down to the Scale and layout section. Here you can choose between the recommended size and manually entering a custom size. Once you have chosen the size you would like, click the Apply button to save your changes.
6. You can also adjust the orientation of your display by clicking the dropdown menu located under Orientation. You have the options to choose between landscape, portrait, and rotated.
7. Next, scroll down to the Multiple displays section. Here you can choose to extend your display or duplicate it onto another monitor.
8. Finally, scroll down to the Advanced display settings section. Here you can find more advanced display settings such as resolution and color depth.
By making these adjustments to your Windows 10 display settings, you can customize your desktop to fit your personal preference. Additionally, these settings can help improve the clarity of your monitor for a better viewing experience.
Post navigation
What type of maintenance tasks should I be performing on my PC to keep it running efficiently?
What is the best way to clean my computer’s registry?
Also read:
- [Updated] 2024 Approved Framerate and Quality in Game Recorders Explored
- [Updated] In 2024, The Ultimate Guide to Streamline Your Podcast on Google
- 2024 Approved Master List of Affordable Websites Boosting Vector Graphics Skills
- 7 Solutions to Fix Chrome Crashes or Wont Open on Realme C67 5G | Dr.fone
- Complete Step-by-Step Tutorial on Transferring Your Hotmail Emails to a Windows Computer
- Critical Look at Ustream, Plus Alternatives
- Easy Guide How To Bypass Samsung Galaxy A23 5G FRP Android 10/11/12/13
- Error Leaf Resolved: Optimize Your Apex Legends Experience with 2022 Fixes
- Get the Most Out of Your SoundMAX Driver: Download & Install on Windows
- How To Remove Screen Lock PIN On Realme C55 Like A Pro 5 Easy Ways
- How to Upgrade Your System with Windows 11, Moving Directly From HDD to SSD without OS Reinstallation
- In 2024, Bypassing Google Account With vnROM Bypass For Tecno Spark 10 Pro
- Kompatible Lösungen Finden: Mobile Datenspeicherung Bei Netzwerkausfällen Mit FoneBackup Als Alternative
- Problème De Dossiers Perdus Sur Windows E7 : Quatre Techniques Infaillibles Pour Les Récupérer Sans Encombre
- Re-Create the Boot Configuration Data (BCD) Store:
- Step-by-Step Guide: Safely Erasing Files From Your SSD with Windows
- Troubleshooting Guide: How to Fix 'No Operating System Detected' Error on Hyper-V
- Troubleshooting Windows Easy Transfer: Solutions When Unable to Connect to User's Domain
- Tutorial : Comment Sauvegardez Vos Fichiers De Clé USB Sur Windows 11, 10, 8 Ou 7
- Title: Resolving GPU Malfunction Alerts: Expert Tips From YL Computing
- Author: Timothy
- Created at : 2025-03-06 21:45:55
- Updated at : 2025-03-07 18:10:10
- Link: https://win-remarkable.techidaily.com/resolving-gpu-malfunction-alerts-expert-tips-from-yl-computing/
- License: This work is licensed under CC BY-NC-SA 4.0.