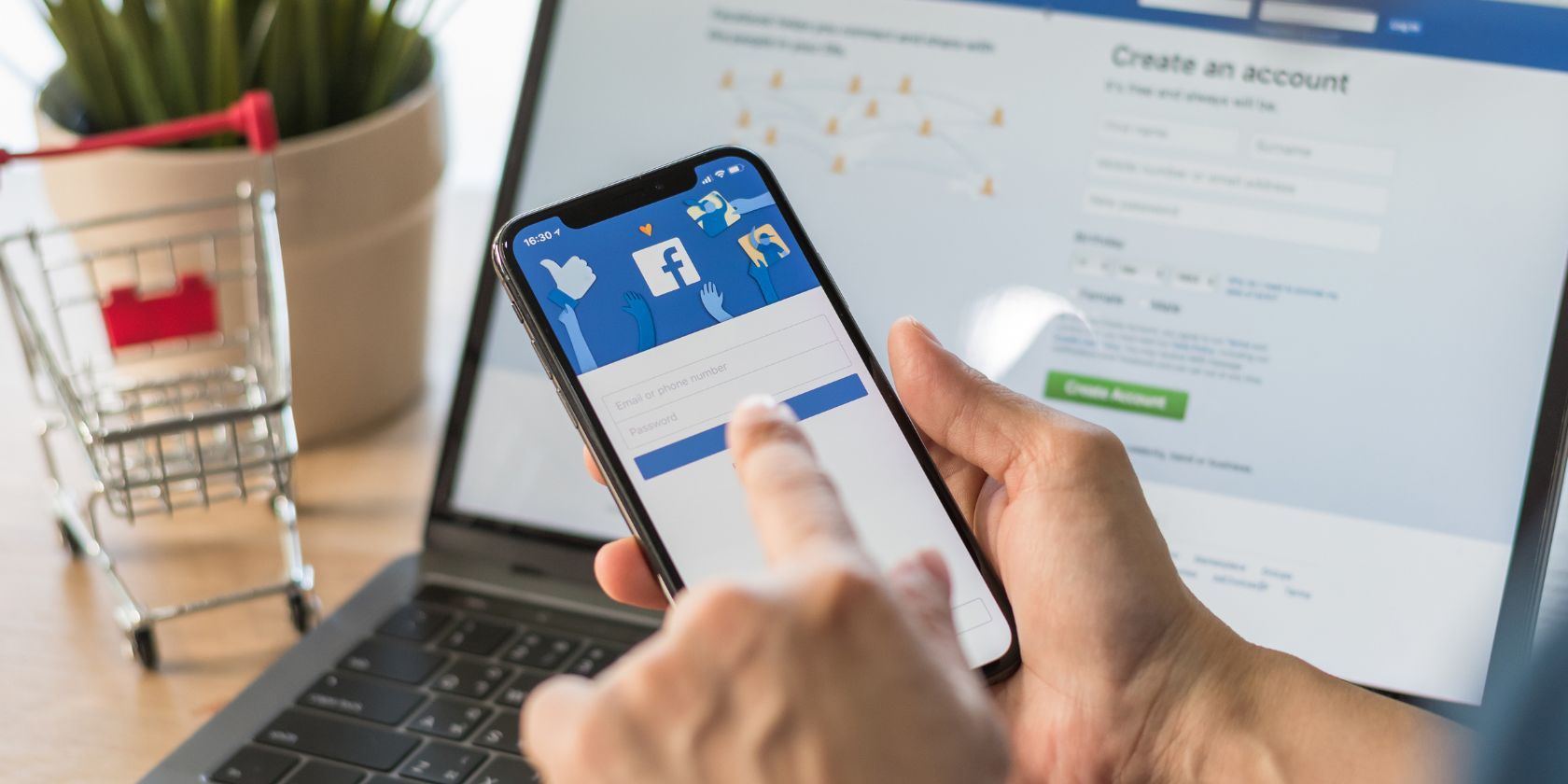
Quick Fixes for Slow File Scanning with YL Software Expertise

[6 \Times \Frac{b}{6} = 9 \Times 6 \
The Windows 10 display settings allow you to change the appearance of your desktop and customize it to your liking. There are many different display settings you can adjust, from adjusting the brightness of your screen to choosing the size of text and icons on your monitor. Here is a step-by-step guide on how to adjust your Windows 10 display settings.
1. Find the Start button located at the bottom left corner of your screen. Click on the Start button and then select Settings.
2. In the Settings window, click on System.
3. On the left side of the window, click on Display. This will open up the display settings options.
4. You can adjust the brightness of your screen by using the slider located at the top of the page. You can also change the scaling of your screen by selecting one of the preset sizes or manually adjusting the slider.
5. To adjust the size of text and icons on your monitor, scroll down to the Scale and layout section. Here you can choose between the recommended size and manually entering a custom size. Once you have chosen the size you would like, click the Apply button to save your changes.
6. You can also adjust the orientation of your display by clicking the dropdown menu located under Orientation. You have the options to choose between landscape, portrait, and rotated.
7. Next, scroll down to the Multiple displays section. Here you can choose to extend your display or duplicate it onto another monitor.
8. Finally, scroll down to the Advanced display settings section. Here you can find more advanced display settings such as resolution and color depth.
By making these adjustments to your Windows 10 display settings, you can customize your desktop to fit your personal preference. Additionally, these settings can help improve the clarity of your monitor for a better viewing experience.
Post navigation
What type of maintenance tasks should I be performing on my PC to keep it running efficiently?
What is the best way to clean my computer’s registry?
Also read:
- [New] How to Recover Eyes-Only Snaps A Step-by-Step Guide for 2024
- [New] Love for Filmora Top 10 Editing Highlights Revealed
- 「Movaviで簡単なMPEGファイルのフリーオンライン変換 OGG版」
- 直接瀏覽:以無成本方式改變WAV音頻文件為3GP格式 - 使用Movavi將其轉換
- Cambiar De Formato File NSV a Versión en Línea Sin Coste Con Movavi
- Convert Your AVI Files to MP4 Format for Free with Movavi Omvandlare - User-Friendly Digital Media Software
- Convertendo Sem Custo: AIFF Em OGG Com O Serviço On-Line Gratuito Da Movavi
- Effortless Guide to Secure and Free YouTube Music Downloads
- Enhancing Graphics Performance in Valheim: A Comprehensive Guide to Fixing Low FPS (202N4 Edition)
- Guida Completa: Capire E Aperire I File CR2 per Foto Di Alta Qualità
- How to Add a Timestamp to YouTube Video
- In 2024, Steady Panning for Smooth Cinematography
- Le Meilleur Logiciels Vidéos Éditeurs De 2024 : Un Guide Pour Sélectionner L'application Idéale À Votre Portée
- Navigating to Your Subscription Statistics
- Revamp Your Audio – Quick and Hassle-Free Nahimic Driver Installation Guide
- Trimme Videre Og Slette Unødvendige Teile Af Videofiles - Det Sekretarets Handbog I Videoediting
- Unlock Your Creativity with These Under-$1k 4K Cameras for 2024
- Title: Quick Fixes for Slow File Scanning with YL Software Expertise
- Author: Timothy
- Created at : 2025-03-06 18:15:57
- Updated at : 2025-03-07 21:50:30
- Link: https://win-remarkable.techidaily.com/quick-fixes-for-slow-file-scanning-with-yl-software-expertise/
- License: This work is licensed under CC BY-NC-SA 4.0.