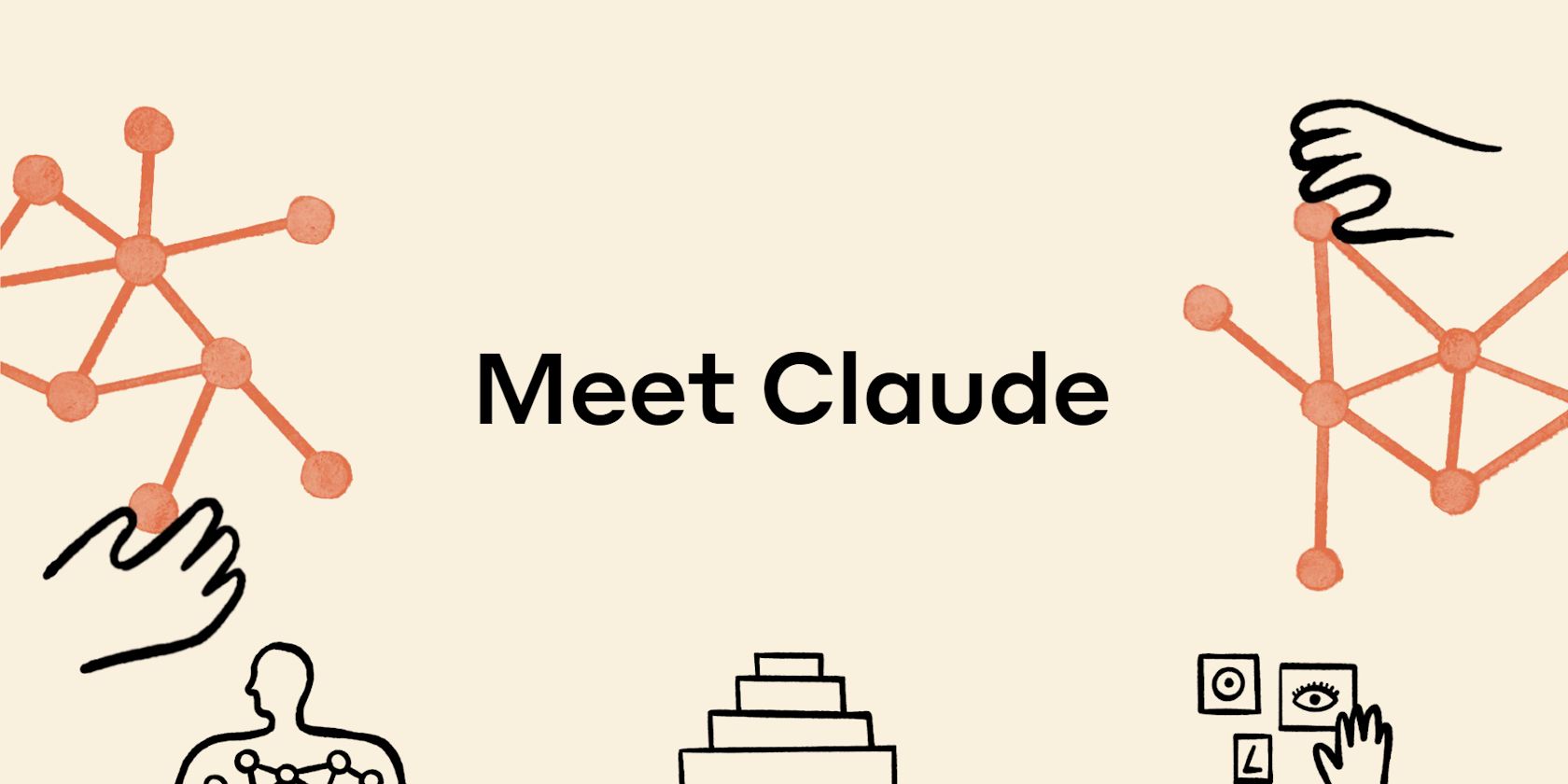
Keep Your Device Cool: Proven Methods to Stop Laptops From Overheating - Insights by YL Computing and YL Software

[B = 54 \
The Windows 10 display settings allow you to change the appearance of your desktop and customize it to your liking. There are many different display settings you can adjust, from adjusting the brightness of your screen to choosing the size of text and icons on your monitor. Here is a step-by-step guide on how to adjust your Windows 10 display settings.
1. Find the Start button located at the bottom left corner of your screen. Click on the Start button and then select Settings.
2. In the Settings window, click on System.
3. On the left side of the window, click on Display. This will open up the display settings options.
4. You can adjust the brightness of your screen by using the slider located at the top of the page. You can also change the scaling of your screen by selecting one of the preset sizes or manually adjusting the slider.
5. To adjust the size of text and icons on your monitor, scroll down to the Scale and layout section. Here you can choose between the recommended size and manually entering a custom size. Once you have chosen the size you would like, click the Apply button to save your changes.
6. You can also adjust the orientation of your display by clicking the dropdown menu located under Orientation. You have the options to choose between landscape, portrait, and rotated.
7. Next, scroll down to the Multiple displays section. Here you can choose to extend your display or duplicate it onto another monitor.
8. Finally, scroll down to the Advanced display settings section. Here you can find more advanced display settings such as resolution and color depth.
By making these adjustments to your Windows 10 display settings, you can customize your desktop to fit your personal preference. Additionally, these settings can help improve the clarity of your monitor for a better viewing experience.
Post navigation
What type of maintenance tasks should I be performing on my PC to keep it running efficiently?
What is the best way to clean my computer’s registry?
Also read:
- [DOWNLOAD] Drivers for U.are.U 4500 Fingerprint Reader
- [New] Step-by-Step Guide for Elevating Your Youtube Feedback with Emojis
- [New] The Ultimate Guide to Revamping Your TikTok Profile
- [Updated] The Ultimate Guide to No-Cost Video Recording Software
- 从u兄开始,发现投资的钱是多化回报机会:YL计算与YC软件的原创专栏分享秘籍
- Comprehensive Collection of Hip-Hop Visual Assets: Backgrounds, Photo & Image Library - YL Computing's Digital Media
- Easy Guide to Poco X6 Pro FRP Bypass With Best Methods
- Ensuring Security: How to Refresh Windows Defender with YL's Expert Advice
- High-Definition Minimal Design Wallpaper Gallery - Innovative & Modern Backdrops by YL Tech Solutions
- In 2024, Stardew's Best Guide to Ginger Island
- Navigating Through Control Panel Preferences: Understanding Options for Region and Language Selection in YL Software
- Recognizing Signs: How to Identify If Your Sound Card Is Malfunctioning - Insights From YL Computing
- Solving Boot Failures: Expert Tips and Strategies From YL Computing
- Step-by-Step Guide: Recovering Deleted Data Using Windows 11 Backup
- Top Rated 7-Port USB 3.0 Hub by Amazon Basics: Features and Performance
- Unlimited Sing-Along Fun: Dive Into the Latest From Party Time Karaoke - Join Now Before April 18Th!
- Windows 11/10: Resolving Code XC0000142 Failure
- Title: Keep Your Device Cool: Proven Methods to Stop Laptops From Overheating - Insights by YL Computing and YL Software
- Author: Timothy
- Created at : 2025-02-28 20:02:25
- Updated at : 2025-03-07 20:36:01
- Link: https://win-remarkable.techidaily.com/keep-your-device-cool-proven-methods-to-stop-laptops-from-overheating-insights-by-yl-computing-and-yl-software/
- License: This work is licensed under CC BY-NC-SA 4.0.