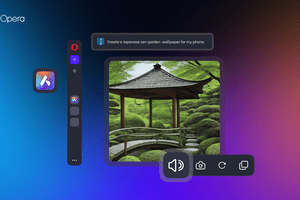
Is Extra Software Needed for Windows Defender Functionality? - Exploring with YL Computing

[\Frac{b}{6} = 9 \
The Windows 10 display settings allow you to change the appearance of your desktop and customize it to your liking. There are many different display settings you can adjust, from adjusting the brightness of your screen to choosing the size of text and icons on your monitor. Here is a step-by-step guide on how to adjust your Windows 10 display settings.
1. Find the Start button located at the bottom left corner of your screen. Click on the Start button and then select Settings.
2. In the Settings window, click on System.
3. On the left side of the window, click on Display. This will open up the display settings options.
4. You can adjust the brightness of your screen by using the slider located at the top of the page. You can also change the scaling of your screen by selecting one of the preset sizes or manually adjusting the slider.
5. To adjust the size of text and icons on your monitor, scroll down to the Scale and layout section. Here you can choose between the recommended size and manually entering a custom size. Once you have chosen the size you would like, click the Apply button to save your changes.
6. You can also adjust the orientation of your display by clicking the dropdown menu located under Orientation. You have the options to choose between landscape, portrait, and rotated.
7. Next, scroll down to the Multiple displays section. Here you can choose to extend your display or duplicate it onto another monitor.
8. Finally, scroll down to the Advanced display settings section. Here you can find more advanced display settings such as resolution and color depth.
By making these adjustments to your Windows 10 display settings, you can customize your desktop to fit your personal preference. Additionally, these settings can help improve the clarity of your monitor for a better viewing experience.
Post navigation
What type of maintenance tasks should I be performing on my PC to keep it running efficiently?
What is the best way to clean my computer’s registry?
Also read:
- [New] Maximizing B-Roll Value Essential Techniques
- [New] Step-by-Step Guide to Unmicrophonic Audio Recording
- [Updated] In 2024, One Frame at A Time Your Guide to Free YouTube Navigation
- [Updated] The Photographer's Resource Efficient Online Photo Cropping
- 2024 Approved Chilly Cinematography Comprehensive Ice Cream Monitoring Tutorial
- Best Practices: Secure Your Communications with the Top 3 Methods of Synology Server Email Archiving
- Fehlerbehebung Von Fehlercode 0X80070643 Während Des KB5034441 Updates Auf Windows 10
- Mobile Phone Is 50, Ransomware Decryption Explained, and ChatGPT Writes Our Podcast
- Navigating the World of Economical Gaming Displays: Best Curved and Flat Options with G-Sync Support
- Real-Time Streaming Mastery with ManyCam: Ultimate Virtual Camera Solutions
- Schritt-Für-Schritt Anleitung Zum Dekodieren Und Wiederherstellen Verschlüsselter Daten Auf Einer SD-Festplatte
- Step-by-Step Guide: Cloning Your Hard Drive Onto a SanDisk SSD Using Windows 10 or 11
- VSS 儲存夥伴體析yses & 如何建立? - 教程視頻
- Title: Is Extra Software Needed for Windows Defender Functionality? - Exploring with YL Computing
- Author: Timothy
- Created at : 2025-02-28 20:56:54
- Updated at : 2025-03-07 21:47:32
- Link: https://win-remarkable.techidaily.com/is-extra-software-needed-for-windows-defender-functionality-exploring-with-yl-computing/
- License: This work is licensed under CC BY-NC-SA 4.0.