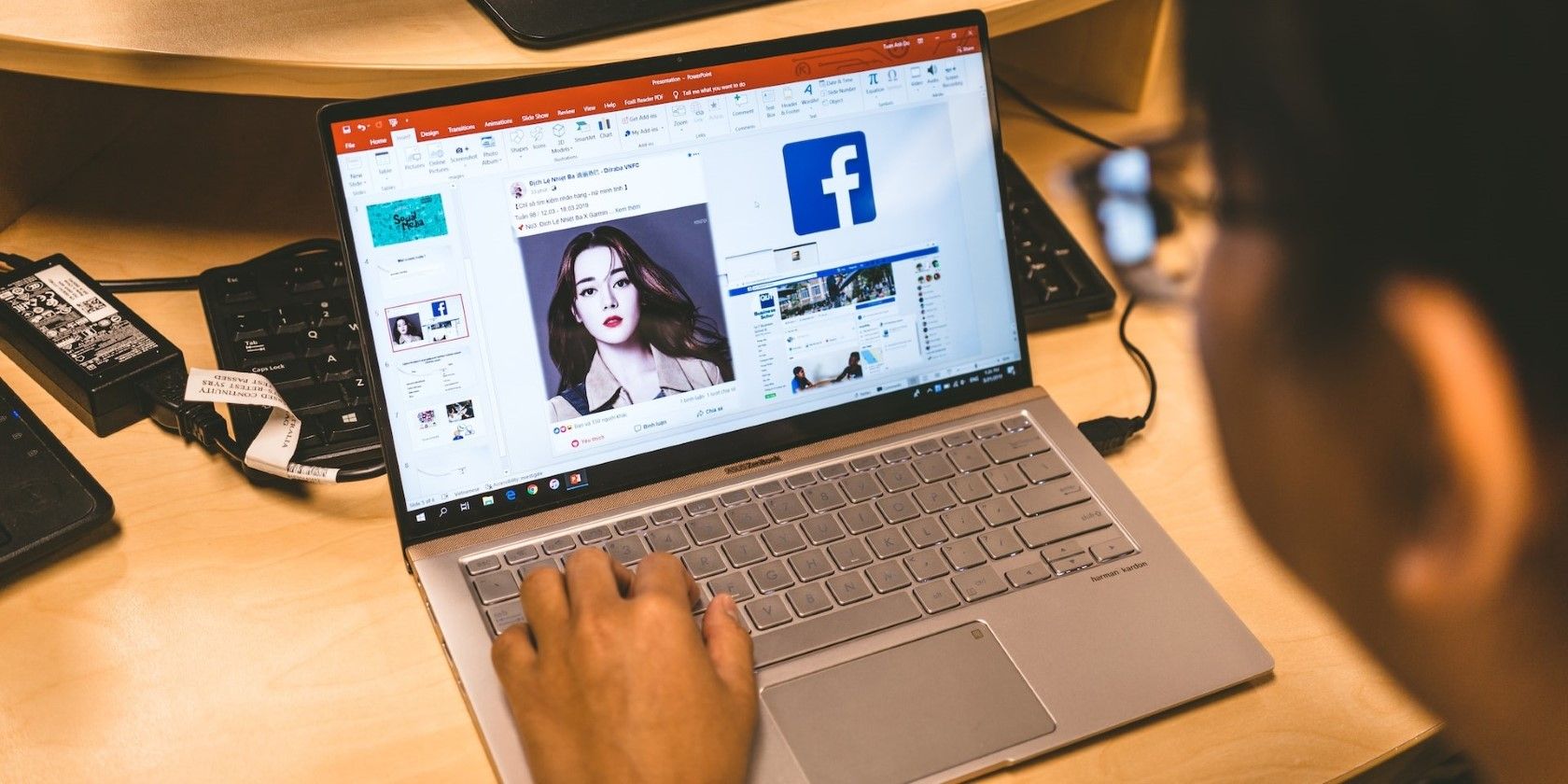
How to Fix a Malfunctioning Keyboard: Expert Advice From YL Computing and the Power of YL Software

[6 \Times \Frac{b}{6} = 9 \Times 6 \
The Windows 10 display settings allow you to change the appearance of your desktop and customize it to your liking. There are many different display settings you can adjust, from adjusting the brightness of your screen to choosing the size of text and icons on your monitor. Here is a step-by-step guide on how to adjust your Windows 10 display settings.
1. Find the Start button located at the bottom left corner of your screen. Click on the Start button and then select Settings.
2. In the Settings window, click on System.
3. On the left side of the window, click on Display. This will open up the display settings options.
4. You can adjust the brightness of your screen by using the slider located at the top of the page. You can also change the scaling of your screen by selecting one of the preset sizes or manually adjusting the slider.
5. To adjust the size of text and icons on your monitor, scroll down to the Scale and layout section. Here you can choose between the recommended size and manually entering a custom size. Once you have chosen the size you would like, click the Apply button to save your changes.
6. You can also adjust the orientation of your display by clicking the dropdown menu located under Orientation. You have the options to choose between landscape, portrait, and rotated.
7. Next, scroll down to the Multiple displays section. Here you can choose to extend your display or duplicate it onto another monitor.
8. Finally, scroll down to the Advanced display settings section. Here you can find more advanced display settings such as resolution and color depth.
By making these adjustments to your Windows 10 display settings, you can customize your desktop to fit your personal preference. Additionally, these settings can help improve the clarity of your monitor for a better viewing experience.
Post navigation
What type of maintenance tasks should I be performing on my PC to keep it running efficiently?
What is the best way to clean my computer’s registry?
Also read:
- [New] How to Fix the YouTube Shorts Not Showing Up Issue, In 2024
- [New] Shadowing SnapTaking Discreet Methods to Capture SnapChats for 2024
- [Updated] Efficiency in Action Rapid Removal of YouTube Discussions for 2024
- 安全かつ簡単: ADATA SSDを徹底して消去する方法 - 詳細入門
- 成功修复:如何将文件从SD卡复制到电脑上
- 快速學習 AOMEI Backupper 升級:如何有效地備份檔案到雲服務器 - 全面教程
- AOMEI團隊背景下的相容文件格式
- Benefits and Drawbacks of Using Disk Cloning Technology
- Complete Guide: Downloading & Watching Netflix Films Offline on Your Mac
- Cドライブバックアップの詳細ガイド:Windows 11で実行する方法
- Descargas Gratuitas De Conversiones en Línea: Convierte Archivos MPE a Formatos M4A Con Facilidad
- ImageMosaic Supreme Online Blend & Designer's Choice
- Most Popular 20 PUBG Screen Captures, Unrestricted for 2024
- Stuck at Android System Recovery Of Tecno Pop 8 ? Fix It Easily | Dr.fone
- Top 5-Seconds Timelapse Shooter for 2024
- Trois Méthodes Efficaces Pour Réinitialiser Les Fichiers D'Actualisation De Windows 11
- Tutorial Efektif: Mengembalikan File Yang Hapus Seperman Di Windows 10/11 Dengan 6 Langkah Singkar
- Undelete lost data from OnePlus Ace 2
- Unraveling the Enigma: Why Can't I Eject My External Hard Drive?
- Title: How to Fix a Malfunctioning Keyboard: Expert Advice From YL Computing and the Power of YL Software
- Author: Timothy
- Created at : 2025-02-28 17:31:10
- Updated at : 2025-03-07 18:27:07
- Link: https://win-remarkable.techidaily.com/how-to-fix-a-malfunctioning-keyboard-expert-advice-from-yl-computing-and-the-power-of-yl-software/
- License: This work is licensed under CC BY-NC-SA 4.0.