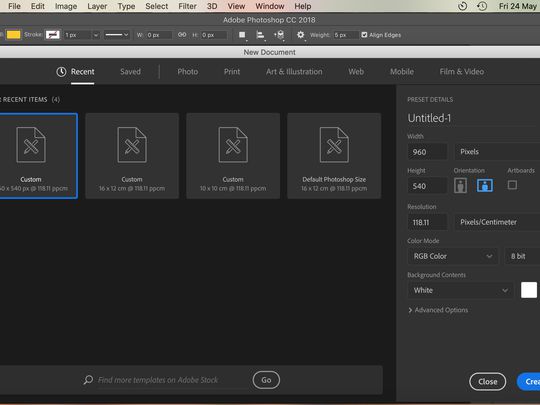
High-Definition Soccer Themes & Desktop Backgrounds by YL Computing - Professional Software Solutions

[6 \Times \Frac{b}{6} = 9 \Times 6 \
The Windows 10 display settings allow you to change the appearance of your desktop and customize it to your liking. There are many different display settings you can adjust, from adjusting the brightness of your screen to choosing the size of text and icons on your monitor. Here is a step-by-step guide on how to adjust your Windows 10 display settings.
1. Find the Start button located at the bottom left corner of your screen. Click on the Start button and then select Settings.
2. In the Settings window, click on System.
3. On the left side of the window, click on Display. This will open up the display settings options.
4. You can adjust the brightness of your screen by using the slider located at the top of the page. You can also change the scaling of your screen by selecting one of the preset sizes or manually adjusting the slider.
5. To adjust the size of text and icons on your monitor, scroll down to the Scale and layout section. Here you can choose between the recommended size and manually entering a custom size. Once you have chosen the size you would like, click the Apply button to save your changes.
6. You can also adjust the orientation of your display by clicking the dropdown menu located under Orientation. You have the options to choose between landscape, portrait, and rotated.
7. Next, scroll down to the Multiple displays section. Here you can choose to extend your display or duplicate it onto another monitor.
8. Finally, scroll down to the Advanced display settings section. Here you can find more advanced display settings such as resolution and color depth.
By making these adjustments to your Windows 10 display settings, you can customize your desktop to fit your personal preference. Additionally, these settings can help improve the clarity of your monitor for a better viewing experience.
Post navigation
What type of maintenance tasks should I be performing on my PC to keep it running efficiently?
What is the best way to clean my computer’s registry?
Also read:
- [Updated] 2024 Approved Seamless Navigation to Your Individual Playlist Library on YouTube
- [Updated] 2024 Approved The Art of Audio Alteration For Stories and Reels on IG
- [Updated] In 2024, Direct Approaches to Documenting Google Voice Interactions
- 2024 Approved Photographic Soundtracking Online
- 大容量のHDDまたはSSDをコピーした後、古いHDD仕様に適応する方法
- Fixing the Madden 2Am 20 Game Crash Bug on Windows - Step by Step Solution
- Guide to Restoring Lost Photographs: Solutions for Windows and iOS Devices
- Ignite Old PCs with Windows 11 Version 22H2
- Installation De Commentaire Sérveur Windows 2022 : Un Guide Complet Et Détaillé
- Join the Beta: Revolutionary Feature Now Available for Karaoke Enthusiasts on PCDJ!
- Restaurez Facilement Votre Système Windows 11 Grâce À Un Correctif Sur Une Clé USB
- Seamlessly Move Voice Recordings From Your iPhone to iPad Using These 4 Straightforward Strategies
- Sichere Benutzerdaten Automatisch Mit Einer Geplanten Backup-Funktion in Windows 11/8/7: Einfache Tipps Zur Implementierung
- Stealthy Apps in Disguise Hurt Your Windows 11 Performance
- Step-by-Step Guide: Effortlessly Deleting Your Gmail Backups - Discover the Auto Method
- The Future of Quick Text Conversion From SRT
- Unleash Your Creativity Effective Techniques for Crafting Podcast Scripts for 2024
- Urlaub Der Probleme Beheben! Fehler Bei Backup-Versuchen Unter Windows 11 Nicht Erfolgreich
- Windows 11 の USB ドライブへのインストール手順ガイド
- Title: High-Definition Soccer Themes & Desktop Backgrounds by YL Computing - Professional Software Solutions
- Author: Timothy
- Created at : 2025-03-06 21:24:21
- Updated at : 2025-03-07 18:41:58
- Link: https://win-remarkable.techidaily.com/high-definition-soccer-themes-and-desktop-backgrounds-by-yl-computing-professional-software-solutions/
- License: This work is licensed under CC BY-NC-SA 4.0.