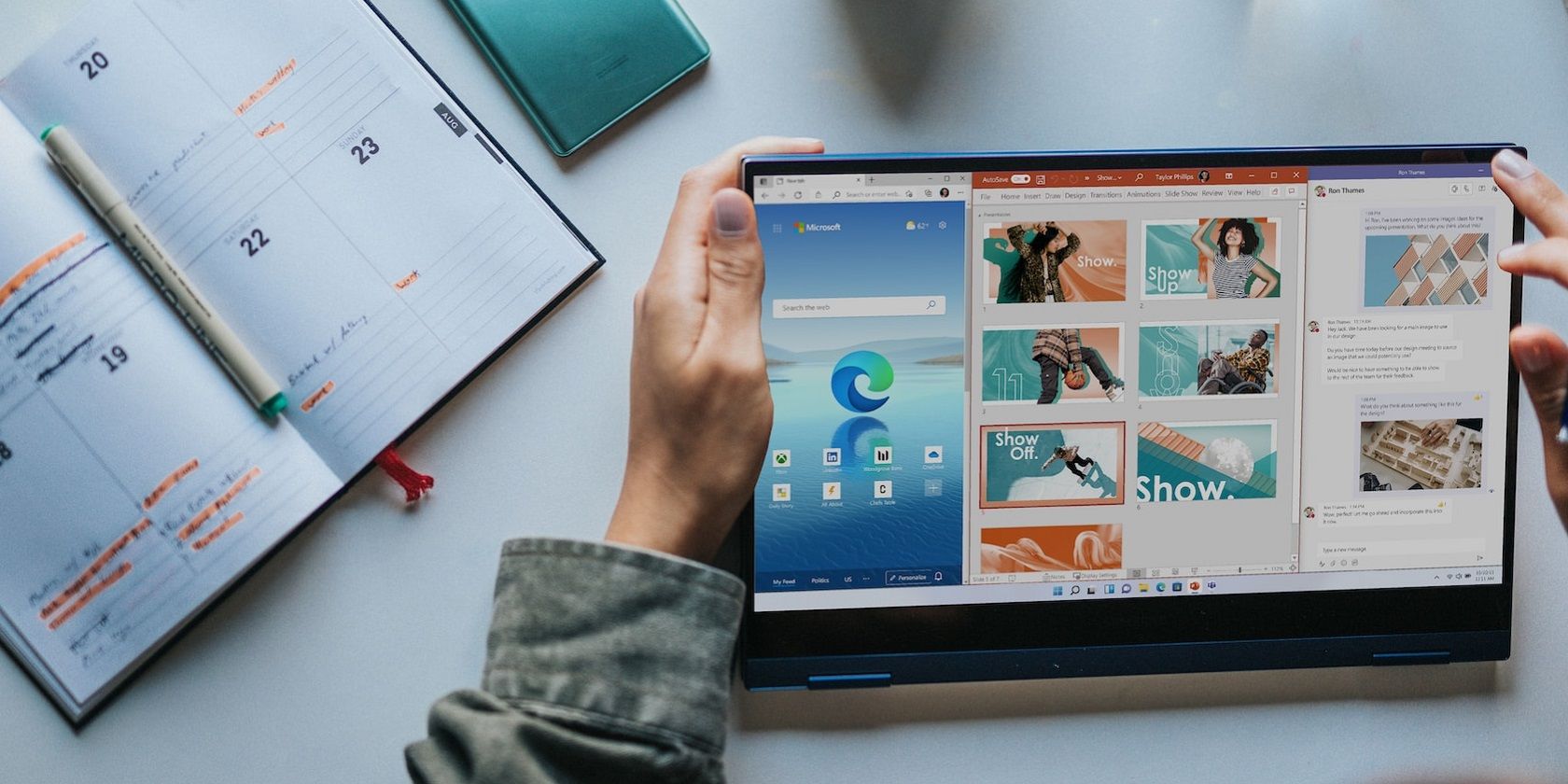
High-Definition Minimal Design Wallpaper Gallery - Innovative & Modern Backdrops by YL Tech Solutions

[\Frac{b}{6} = 9 \
The Windows 10 display settings allow you to change the appearance of your desktop and customize it to your liking. There are many different display settings you can adjust, from adjusting the brightness of your screen to choosing the size of text and icons on your monitor. Here is a step-by-step guide on how to adjust your Windows 10 display settings.
1. Find the Start button located at the bottom left corner of your screen. Click on the Start button and then select Settings.
2. In the Settings window, click on System.
3. On the left side of the window, click on Display. This will open up the display settings options.
4. You can adjust the brightness of your screen by using the slider located at the top of the page. You can also change the scaling of your screen by selecting one of the preset sizes or manually adjusting the slider.
5. To adjust the size of text and icons on your monitor, scroll down to the Scale and layout section. Here you can choose between the recommended size and manually entering a custom size. Once you have chosen the size you would like, click the Apply button to save your changes.
6. You can also adjust the orientation of your display by clicking the dropdown menu located under Orientation. You have the options to choose between landscape, portrait, and rotated.
7. Next, scroll down to the Multiple displays section. Here you can choose to extend your display or duplicate it onto another monitor.
8. Finally, scroll down to the Advanced display settings section. Here you can find more advanced display settings such as resolution and color depth.
By making these adjustments to your Windows 10 display settings, you can customize your desktop to fit your personal preference. Additionally, these settings can help improve the clarity of your monitor for a better viewing experience.
Post navigation
What type of maintenance tasks should I be performing on my PC to keep it running efficiently?
What is the best way to clean my computer’s registry?
Also read:
- [Updated] In 2024, Wildlife Documentary Contenders Hero5 Black Vs SJ7
- 2024 Approved Reviewer’s Guide to Yuneec Typhoon H Performance
- Counterclockwise Playback in Instagram Videos
- Désormais Inaccessible : La Corbeille Sous Windows 11 - Découvrez Les Six Solutions Alternatives
- Effortlessly Eliminate Multiple Copies of Pictures in iOS: A Step-by-Step Guide for iPhone Users
- Essential 8 ChatGPT Tactics to Cut Down on Screen Time Distractions
- How to Unlock iPhone 8 Plus With an Apple Watch & What to Do if It Doesnt Work
- In 2024, Best Pokemons for PVP Matches in Pokemon Go For Nubia Red Magic 8S Pro | Dr.fone
- Quick Fix Your Acer Device with This Simple 5-Stage Restore Process Using BIOS Settings
- Resolving 'Destiny 2 Server Disconnection Issues': A Comprehensive Guide
- Stratégies De Marketing en Ligne Pour Systèmes D'Exploitation Multiples
- The Ultimate YoutubThumbnail Guide for Mac Users
- Ultimate Guide to Cloning a Hard Disk with GPT Configuration From HDD to SSD on Windows 11/10 Systems
- Understanding the Different Varieties of SQL Server Backups & Their Creation Processes
- Virtual Realities Collide: PS5 Meets Affordable Gaming PC
- Wie Man Den Wiederherstellungsvorgang Bei OneDrive Einfach Unterbricht Und Stoppt
- Title: High-Definition Minimal Design Wallpaper Gallery - Innovative & Modern Backdrops by YL Tech Solutions
- Author: Timothy
- Created at : 2025-03-01 16:51:38
- Updated at : 2025-03-07 17:08:00
- Link: https://win-remarkable.techidaily.com/high-definition-minimal-design-wallpaper-gallery-innovative-and-modern-backdrops-by-yl-tech-solutions/
- License: This work is licensed under CC BY-NC-SA 4.0.