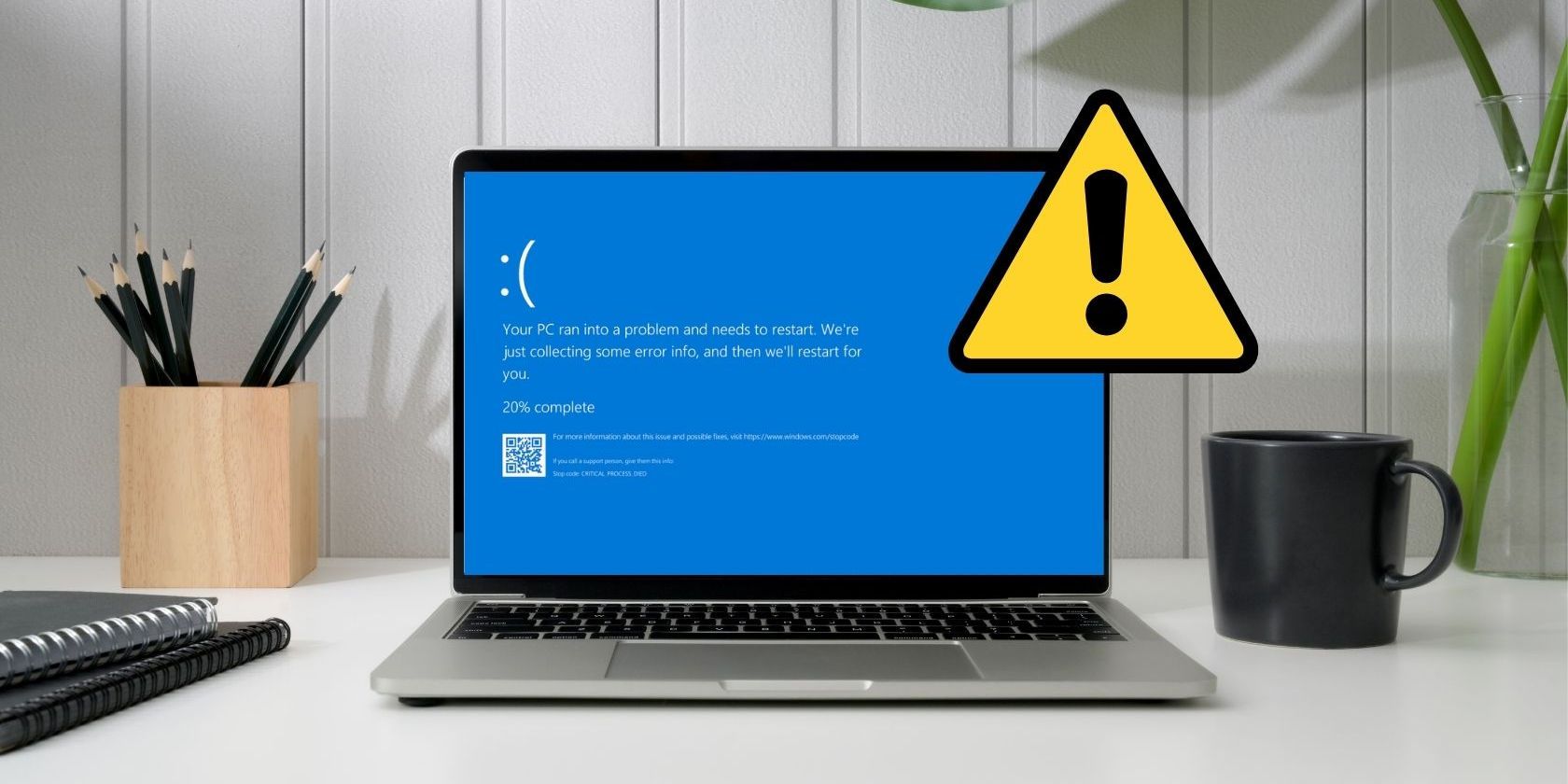
Expert Tips for Fixing Your Device’s Sound Malfunctions with YL Software Solutions

[B = 54 \
The Windows 10 display settings allow you to change the appearance of your desktop and customize it to your liking. There are many different display settings you can adjust, from adjusting the brightness of your screen to choosing the size of text and icons on your monitor. Here is a step-by-step guide on how to adjust your Windows 10 display settings.
1. Find the Start button located at the bottom left corner of your screen. Click on the Start button and then select Settings.
2. In the Settings window, click on System.
3. On the left side of the window, click on Display. This will open up the display settings options.
4. You can adjust the brightness of your screen by using the slider located at the top of the page. You can also change the scaling of your screen by selecting one of the preset sizes or manually adjusting the slider.
5. To adjust the size of text and icons on your monitor, scroll down to the Scale and layout section. Here you can choose between the recommended size and manually entering a custom size. Once you have chosen the size you would like, click the Apply button to save your changes.
6. You can also adjust the orientation of your display by clicking the dropdown menu located under Orientation. You have the options to choose between landscape, portrait, and rotated.
7. Next, scroll down to the Multiple displays section. Here you can choose to extend your display or duplicate it onto another monitor.
8. Finally, scroll down to the Advanced display settings section. Here you can find more advanced display settings such as resolution and color depth.
By making these adjustments to your Windows 10 display settings, you can customize your desktop to fit your personal preference. Additionally, these settings can help improve the clarity of your monitor for a better viewing experience.
Post navigation
What type of maintenance tasks should I be performing on my PC to keep it running efficiently?
What is the best way to clean my computer’s registry?
Also read:
- [New] 2024 Approved Achieve More Engagement on YouTube Learn the Best Thumbnail Size
- [Updated] 2024 Approved SnapTweet Transporter Swift Transfer of Tweets' Content
- [Updated] Immersive Innovations The Distinct Worlds of MR, AR, & VR
- [Updated] In 2024, Expand Your Horizons with These Elite Science YTs
- [Updated] Precision Trimming Elevating Your YouTube Video Quality
- 1. Cómo Reemplazar La Tarjeta Madre Y El Procesador en Tu Computadora Sin Necesidad De Reinstalar Windows
- Breaking Free from Samsara | Free Book
- Comment Déverrouiller Windows 11 Sans Une Clé De Produit ? Tricheries Utiles À Apprendre
- Discover the Ultimate Guide: Top 18 MKV Video Players Compatible with PCs and Mobile Devices (Mac, Windows, iOS, Android)
- Erfahren Sie, Wie Sie Gelöschte Videodateien Wiederherstellen Können - Ohne Einen USB Als Sicherung
- In 2024, Enhancing Customer Engagement with Snapchat Tactics
- MyRecover: Professionelle Lösungen Zur Wiederherstellung Verlorener Partitionen Auf Micro SD Speicherkarten
- Seamless Conversion From Physical to Virtual for Windows 10 Systems - The Ultimate Guide to P2V Solutions
- Secure Your Data: How Windows Server 2012 R2 Integrates with Synology NAS
- Step-by-Step Tutorial: Recovering Deleted Files From Your PC - The Ultimate 2024 Guide
- Synchronisierungsprozesse Zwischen OneDrive Und Windows 10 - Beste Ansätze Erklärt
- The GPT-3 Pathway: Crafting Content That Speaks for You
- Transferência De Dados Do HDD Para SSD No Windows 11: Dois Métodos Eficientes
- Windows 11 Cドライブ容量オーバーヒート解決策
- Title: Expert Tips for Fixing Your Device’s Sound Malfunctions with YL Software Solutions
- Author: Timothy
- Created at : 2025-03-03 21:13:52
- Updated at : 2025-03-07 16:07:28
- Link: https://win-remarkable.techidaily.com/expert-tips-for-fixing-your-devices-sound-malfunctions-with-yl-software-solutions/
- License: This work is licensed under CC BY-NC-SA 4.0.