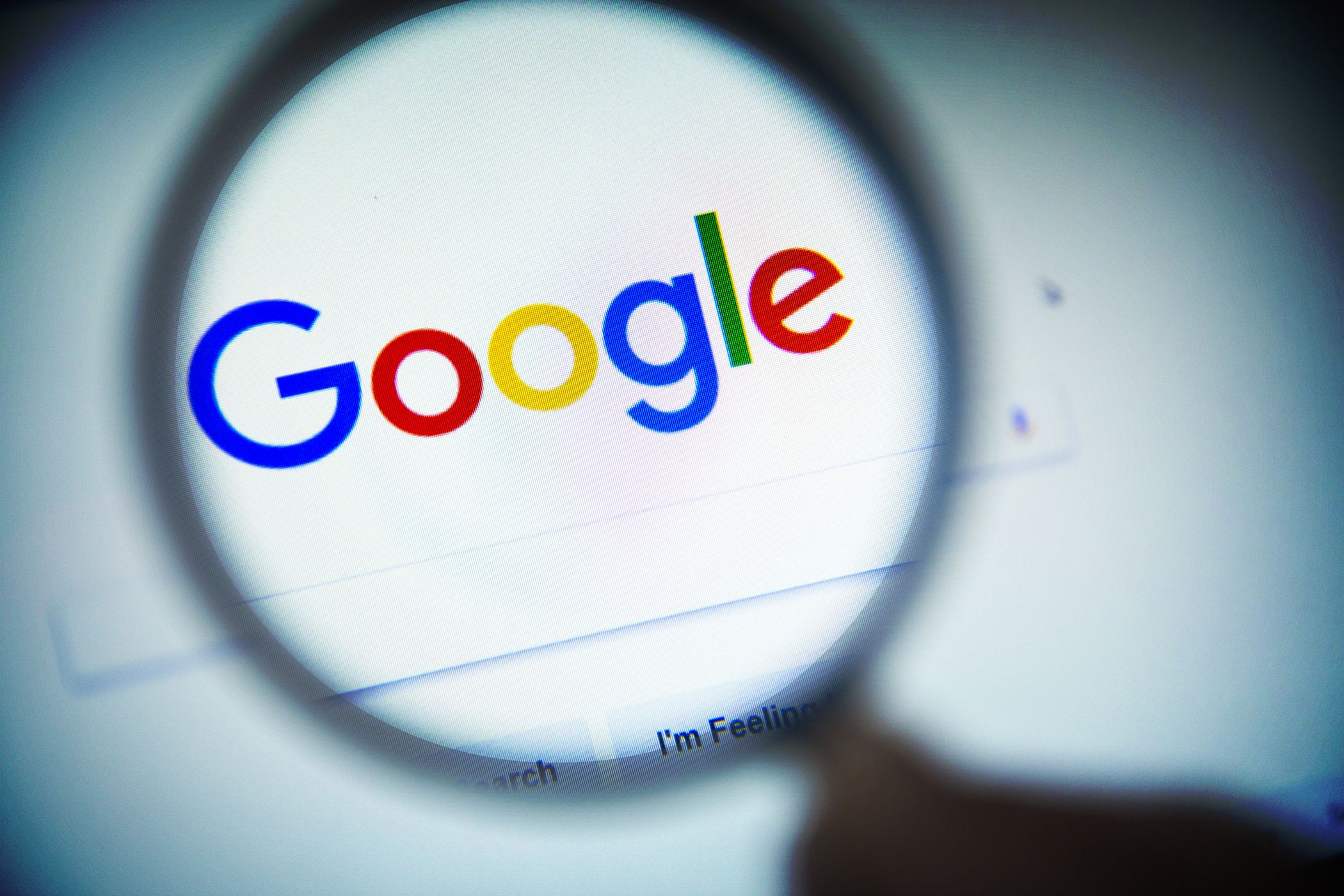
DIY Graphics Card Assessment for Enhanced Gaming and Visuals - Expert Advice by YL Software

[\Frac{b}{6} = 9 \
The Windows 10 display settings allow you to change the appearance of your desktop and customize it to your liking. There are many different display settings you can adjust, from adjusting the brightness of your screen to choosing the size of text and icons on your monitor. Here is a step-by-step guide on how to adjust your Windows 10 display settings.
1. Find the Start button located at the bottom left corner of your screen. Click on the Start button and then select Settings.
2. In the Settings window, click on System.
3. On the left side of the window, click on Display. This will open up the display settings options.
4. You can adjust the brightness of your screen by using the slider located at the top of the page. You can also change the scaling of your screen by selecting one of the preset sizes or manually adjusting the slider.
5. To adjust the size of text and icons on your monitor, scroll down to the Scale and layout section. Here you can choose between the recommended size and manually entering a custom size. Once you have chosen the size you would like, click the Apply button to save your changes.
6. You can also adjust the orientation of your display by clicking the dropdown menu located under Orientation. You have the options to choose between landscape, portrait, and rotated.
7. Next, scroll down to the Multiple displays section. Here you can choose to extend your display or duplicate it onto another monitor.
8. Finally, scroll down to the Advanced display settings section. Here you can find more advanced display settings such as resolution and color depth.
By making these adjustments to your Windows 10 display settings, you can customize your desktop to fit your personal preference. Additionally, these settings can help improve the clarity of your monitor for a better viewing experience.
Post navigation
What type of maintenance tasks should I be performing on my PC to keep it running efficiently?
What is the best way to clean my computer’s registry?
Also read:
- [New] 2024 Approved The Elite Club of YouTube's Favorite Shorter Videos
- [New] Mastering Instagram Highlights Comprehensive Photography Tips for 2024
- [New] Picshot Revolutionizing Collage Design Processes
- 「誤ってクリーンアップしてしまったディスクの回復手順:再利用可能性を確保する」
- 【無料ガイド】完全に抹消された写真を元通りにする方法:4コツ大解析!
- Easy Guide to Oppo A78 5G FRP Bypass With Best Methods
- Guide Pour Contourner Le Problème De La Clé De Récupération BitLocker Sous Windows 11
- In 2024, Tech Tips How to Get FCP Without Money
- Les Top Logiciels Libres De Traitement D'Images Pour Windows 11 Et 10 : Une Sélection Completement Gratuite
- Online FLV/OGG 영상 무료 전환 - Movavi
- Resolución Efectiva Para Clientes De Unidades Synology Que Se Quedan Atascados Durante El Proceso De Actualización
- Secure Your Data with Windows
- Soluciones Más Eficaces Para Recuperar El Acceso Con BitLocker en Windows (Versiones 10, 8, 7 Y 11)
- Windows 10 无缺失代码与数据地扫又安装
- ZTE Blade A3Y Analysis: Exceptional Value & Quality in an Affordable Device
- Title: DIY Graphics Card Assessment for Enhanced Gaming and Visuals - Expert Advice by YL Software
- Author: Timothy
- Created at : 2025-03-05 16:45:25
- Updated at : 2025-03-07 22:27:52
- Link: https://win-remarkable.techidaily.com/diy-graphics-card-assessment-for-enhanced-gaming-and-visuals-expert-advice-by-yl-software/
- License: This work is licensed under CC BY-NC-SA 4.0.