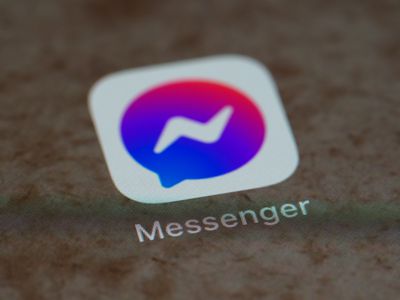
Boost Your System's Velocity: Expert Tips for Enhancing Computer Efficiency by YL Software

[\Frac{b}{6} = 9 \
The Windows 10 display settings allow you to change the appearance of your desktop and customize it to your liking. There are many different display settings you can adjust, from adjusting the brightness of your screen to choosing the size of text and icons on your monitor. Here is a step-by-step guide on how to adjust your Windows 10 display settings.
1. Find the Start button located at the bottom left corner of your screen. Click on the Start button and then select Settings.
2. In the Settings window, click on System.
3. On the left side of the window, click on Display. This will open up the display settings options.
4. You can adjust the brightness of your screen by using the slider located at the top of the page. You can also change the scaling of your screen by selecting one of the preset sizes or manually adjusting the slider.
5. To adjust the size of text and icons on your monitor, scroll down to the Scale and layout section. Here you can choose between the recommended size and manually entering a custom size. Once you have chosen the size you would like, click the Apply button to save your changes.
6. You can also adjust the orientation of your display by clicking the dropdown menu located under Orientation. You have the options to choose between landscape, portrait, and rotated.
7. Next, scroll down to the Multiple displays section. Here you can choose to extend your display or duplicate it onto another monitor.
8. Finally, scroll down to the Advanced display settings section. Here you can find more advanced display settings such as resolution and color depth.
By making these adjustments to your Windows 10 display settings, you can customize your desktop to fit your personal preference. Additionally, these settings can help improve the clarity of your monitor for a better viewing experience.
Post navigation
What type of maintenance tasks should I be performing on my PC to keep it running efficiently?
What is the best way to clean my computer’s registry?
Also read:
- [New] A Collection of The Most Engrossing, Amusing IG Accounts
- [New] Scriptwriting Secrets Penning Podcast Episodes That Resonate
- [Updated] Ultimate Mac Video Frames Catalog (Max 156 Chars) for 2024
- [Updated] Unbeatable Method for Permanent Bio-Link Integration in TikTok
- 「自力回復術:パソコンが不調時に重要なデータを取り出せる2つのテクニック」
- 2024 Approved Accelerate Android Videos From Sluggish to Swift
- 信頼性の高いSamsung SSD消去 - 最も安全な方法トップ3
- Comment Exporter Vos Fichiers De Google Drive Sur PC : Une Guidance Facile À Trois Initiatives
- Diskpart: Un Paso a Paso Para Deshacerte De Las Particiones De Su Computadora - Métodos Y Consejos Completos
- Guía Paso a Paso: Movilizando Canciones Gratuitas De iPhone Para PC
- How to Fake Snapchat Location on Nokia G22 | Dr.fone
- In 2024, Simple and Effective Ways to Change Your Country on YouTube App Of your Honor 80 Pro Straight Screen Edition | Dr.fone
- New Approaches to Silence Echoes in Professional Audio Recording
- New Phase in Singapore's Cybersecurity Efforts: OT Security Blueprint Aims for Improved Information Sharing and Resilience – Insights From ZDNet
- Title: Boost Your System's Velocity: Expert Tips for Enhancing Computer Efficiency by YL Software
- Author: Timothy
- Created at : 2025-03-03 16:50:48
- Updated at : 2025-03-07 17:52:55
- Link: https://win-remarkable.techidaily.com/boost-your-systems-velocity-expert-tips-for-enhancing-computer-efficiency-by-yl-software/
- License: This work is licensed under CC BY-NC-SA 4.0.