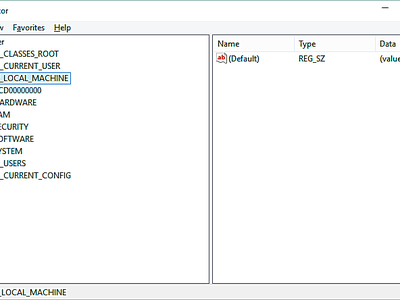
Boost Your Computer's Initial Load Time with Our Proven Strategies at YL Systems Inc.

[B = 54 \
The Windows 10 display settings allow you to change the appearance of your desktop and customize it to your liking. There are many different display settings you can adjust, from adjusting the brightness of your screen to choosing the size of text and icons on your monitor. Here is a step-by-step guide on how to adjust your Windows 10 display settings.
1. Find the Start button located at the bottom left corner of your screen. Click on the Start button and then select Settings.
2. In the Settings window, click on System.
3. On the left side of the window, click on Display. This will open up the display settings options.
4. You can adjust the brightness of your screen by using the slider located at the top of the page. You can also change the scaling of your screen by selecting one of the preset sizes or manually adjusting the slider.
5. To adjust the size of text and icons on your monitor, scroll down to the Scale and layout section. Here you can choose between the recommended size and manually entering a custom size. Once you have chosen the size you would like, click the Apply button to save your changes.
6. You can also adjust the orientation of your display by clicking the dropdown menu located under Orientation. You have the options to choose between landscape, portrait, and rotated.
7. Next, scroll down to the Multiple displays section. Here you can choose to extend your display or duplicate it onto another monitor.
8. Finally, scroll down to the Advanced display settings section. Here you can find more advanced display settings such as resolution and color depth.
By making these adjustments to your Windows 10 display settings, you can customize your desktop to fit your personal preference. Additionally, these settings can help improve the clarity of your monitor for a better viewing experience.
Post navigation
What type of maintenance tasks should I be performing on my PC to keep it running efficiently?
What is the best way to clean my computer’s registry?
Also read:
- [New] Adding YouTube Captions/Subtitles Made Simple and Fast for 2024
- 2024 Approved Cost-Free Match Mastery How to Stream and Slice
- 2024 Approved Essential Editing Techniques for YT Channel Summaries
- AOMEI Backupper Pro - Ferramenta De Backup Ideal Para Computadores E Notebooks
- Discover Top Proxmox Substitutes: Strengthen Your VMs' Safety and Reliability
- Effortless Change Tracking & Sync with Leading Free Backup Solutions - Learn in 3 Easy Steps
- Foto-Wiederherstellung: Ungelöschte Bilder Dauerhaft Speichern
- Guide Facile Pour Changer De Disque Dur Et Déplacer Le SysOp - Méthode Expliquée!
- How to Fix 'Canon Camera Not Detected' Issues in Windows Nine by Using UnveilSolutions Tools
- In 2024, How to Unlock Samsung Galaxy S23+ Phone without Any Data Loss
- In 2024, Ignite Your Marketing Flame Sparkling Strategies for SMM Success
- Problèmes De Fichiers Perdus Sur Google Drive : Solutions Et Conseils De Correction
- Reasons for Oppo A78 Stuck on Startup Screen and Ways To Fix Them | Dr.fone
- Recover Your Lost Files: Top 5 Tricks for Restoring Data in Windows Explorer
- The Ultimate Guide to Blurring Videos Online for Free (Updated 2023) for 2024
- Top Picks: Best Tools to Duplicate Your Silicon Power SSD in Windows Operating Systems (11, 10, 7)
- Ultimate Guide to Hosting a Memorable Labor Day Bash
- Windows問題指南:分割區無形的困境如何恢復?
- Winix Video: Registrazione Dello Schermo E Webcam Audio Con Windows
- Title: Boost Your Computer's Initial Load Time with Our Proven Strategies at YL Systems Inc.
- Author: Timothy
- Created at : 2025-03-06 21:08:20
- Updated at : 2025-03-07 19:14:07
- Link: https://win-remarkable.techidaily.com/boost-your-computers-initial-load-time-with-our-proven-strategies-at-yl-systems-inc/
- License: This work is licensed under CC BY-NC-SA 4.0.